
Ninja Ultra
5” HDR Video Monitor & Recorder – AtomIC3 technology
Current Firmware
Upgrading to AtomOS 11.12.00
New Features
Dropbox and Dropbox Replay
- Dropbox and Dropbox Replay are now supported as direct camera-to-cloud targets
For more information, please refer to the Release Notes for AtomOS 11.12.00.
Firmware Update Procedure:
Atomos recommends that your Ninja Ultra is plugged into mains power before commencing the firmware update.
- Insert a compatible, formatted SSD into the Docking Station.
- Unzip the downloaded file and copy the ATOMNJU.FW file to the root directory of the SSD.
- Eject the SSD according to operating system guidelines.
- Insert the SSD into the Ninja Ultra.
- If you have an Atomos Connect accessory, ensure this is connected to your device before powering on, as the module firmware will also need to be updated as part of this FW release.
- Power on the Ninja Ultra and the firmware update process will begin automatically.
Note: If your Ninja Ultra is already powered on, you will be prompted to perform the firmware update when a drive containing new firmware is inserted. - Once the update is complete, your Ninja Ultra will power itself down.
- Power your Ninja Ultra back on and the device will automatically start updating the Atomos Connect accessory.
- To verify if the firmware update was successfully completed, navigate to the main menu and scroll to the info tab.
For further information and troubleshooting, click here.
Previous Firmware
AtomOS 11.11.00
AtomOS 11.10.01
AtomOS 11.10.00
AtomOS 11.09.00
AtomOS 11.08.00
AtomOS 11.07.00
AtomOS 11.06.01
AtomOS 11.06.00
AtomOS 11.05.00
AtomOS 11.04.02
AtomOS 11.04.01
AtomOS 11.04.00
AtomOS 11.03.00
AtomOS 11.02.01
AtomOS 11.01.00
Resources

Ninja
5” HDR Video Monitor & Recorder
Current Firmware
Upgrading to AtomOS 11.12.00
New Features
Dropbox and Dropbox Replay
- Dropbox and Dropbox Replay are now supported as direct camera-to-cloud targets
For more information, please refer to the Release Notes for AtomOS 11.12.00.
Firmware Update Procedure:
Atomos recommends that your Ninja is plugged into mains power before commencing the firmware update.
- Insert a compatible, formatted SSD into the Docking Station.
- Unzip the downloaded file and copy the ATOMNJA.FW file to the root directory of the SSD.
- Eject the SSD according to operating system guidelines.
- Insert the SSD into the Ninja.
- If you have an Atomos Connect accessory, ensure this is connected to your device before powering on, as the module firmware will also need to be updated as part of this FW release.
- Power on the Ninja and the firmware update process will begin automatically.
Note: If your Ninja is already powered on, you will be prompted to perform the firmware update when a drive containing new firmware is inserted. - Once the update is complete, your Ninja will power itself down.
- Power your Ninja back on and the device will automatically start updating the Atomos Connect accessory.
- To verify if the firmware update was successfully completed, navigate to the main menu and scroll to the info tab.
For further information and troubleshooting, click here.
Previous Firmware
AtomOS 11.11.00
AtomOS 11.10.01
AtomOS 11.10.00
AtomOS 11.09.00
AtomOS 11.08.00
AtomOS 11.07.00
AtomOS 11.06.01
AtomOS 11.06.00
AtomOS 11.05.00
AtomOS 11.04.02
AtomOS 11.04.01
AtomOS 11.04.00
AtomOS 11.03.00
AtomOS 11.02.01
AtomOS 11.01.00
Resources
Ninja Phone
Download the latest version of the Ninja Phone app from the app store here.
Resources

Ninja CAST
Go Live and Multicam with the Ninja CAST
Firmware information
NINJA CAST OWNERS: Please use Ninja V firmware to update your Ninja CAST to the latest OS Versions.
For more information, please refer to the Ninja V support area.
Resources

Ninja Inferno (Archive)
Ninja Inferno - 4Kp60 ProRes Monitor-Recorder
Ninja Inferno Firmware
Resources
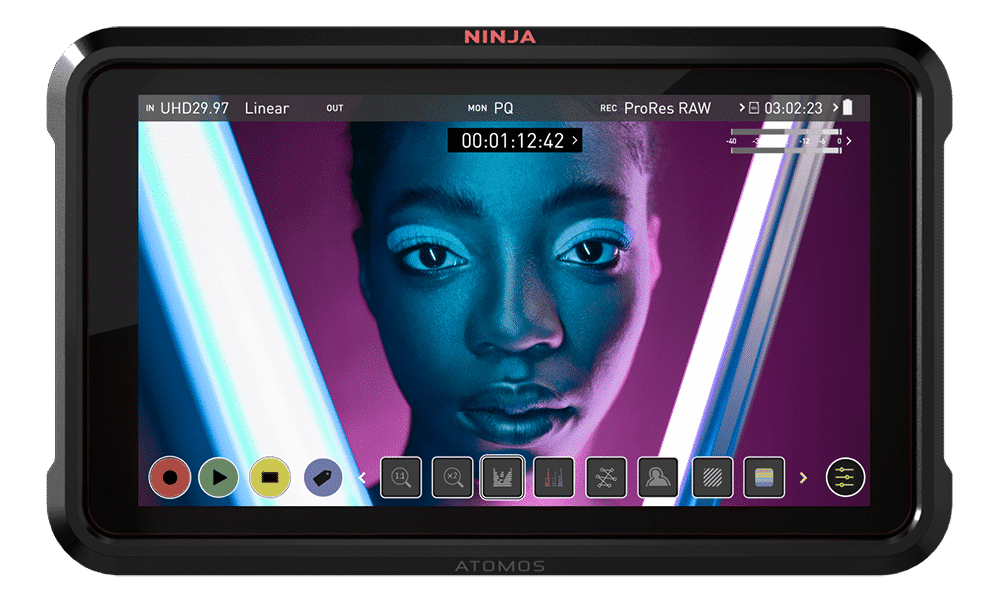
Ninja V
5” HDR Video Monitor & Recorder
Current Firmware
Upgrading to AtomOS 11.12.00
New Features
Dropbox and Dropbox Replay
- Dropbox and Dropbox Replay are now supported as direct camera-to-cloud targets
For more information, please refer to the Release Notes for AtomOS 11.12.00.
Firmware Update Procedure:
Atomos recommends that your Ninja V is plugged into mains power before commencing the firmware update.
- Insert a compatible, formatted SSD into the Docking Station.
- Unzip the downloaded file and copy the ATOMNJV.FW file to the root of the SSD.
- Eject the SSD (according to operating system guidelines).
- Insert the SSD into the Ninja V.
- Power on the Ninja V and the firmware update process will begin automatically.
- If your Ninja V is already powered on, you will be prompted to perform the firmware update when a drive containing new firmware is inserted.
- Once the update is complete, your Ninja V will power itself down.
- To verify if the firmware update was successfully completed, power your Ninja back on, navigate to the main menu, and scroll to the info tab.
For further information and troubleshooting, click here.
Previous Firmware
AtomOS 11.11.00
AtomOS 11.10.01
AtomOS 11.10.00
AtomOS 11.09.00
AtomOS 11.08.00
AtomOS 11.07.00
AtomOS 11.06.01
AtomOS 11.06.00
AtomOS 11.05.00
AtomOS 11.04.02
AtomOS 11.04.01
AtomOS 10.94.01
AtomOS 10.94.00
AtomOS 10.93.00
AtomOS 10.92.01
AtomOS 10.92.00
AtomOS 10.90.01
AtomOS 10.90.00
AtomOS 10.84.1
AtomOS 10.84.00
AtomOS 10.83.00
AtomOS 10.82.00
AtomOS 10.81.00
AtomOS 10.80.00
AtomOS 10.77
AtomOS 10.76
AtomOS 10.75
AtomOS 10.74
AtomOS 10.73
AtomOS 10.72.1
Resources

Ninja V Pro Kit
Ninja V Pro Kit
Firmware
NINJA V PRO KIT OWNERS: Please use Ninja V firmware to update your Ninja V Pro Kit to the latest OS Versions.
For more information please refer to the Ninja V support area.
Resources
Ninja Flame (Archive)
Ninja Flame Firmware
FIRMWARE UPDATE PROCEDURE
Please ensure unit is plugged into mains power before commencing firmware update
Resources

Ninja V+ Pro Kit
4Kp120 RAW over SDI and more!
Firmware
NINJA V+ PRO KIT OWNERS: Please use Ninja V+ firmware to update your Ninja V+ Pro Kit to the latest OS Versions.
For more information please refer to the Ninja V+ support area.
Resources

Ninja V+
5” HDR Video Monitor & Recorder – AtomIC3 technology
Current Firmware
Upgrading to AtomOS 11.12.00
New Features
Dropbox and Dropbox Replay
- Dropbox and Dropbox Replay are now supported as direct camera-to-cloud targets
For more information, please refer to the Release Notes for AtomOS 11.12.00.
Firmware Update Procedure:
Atomos recommends that your Ninja V+ is plugged into mains power before commencing the firmware update.
- Insert a compatible, formatted SSD into the Docking Station.
- Unzip the downloaded file and copy the ATOMNJP.FW file to the root of the SSD.
- Eject the SSD (according to operating system guidelines).
- Insert the SSD into the Ninja V+.
- Power on the Ninja V+ and the firmware update process will begin automatically.
- If your Ninja V+ is already powered on, you will be prompted to perform the firmware update when a drive containing new firmware is inserted.
- Once the update is complete, your Ninja V+ will power itself down.
- To verify if the firmware update was successfully completed, power your Ninja back on, navigate to the main menu, and scroll to the info tab.
For further information and troubleshooting, click here.